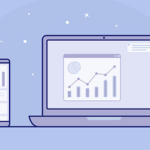元々他社のレンタルサーバーを使用していましたが、今回コノハウィングに登録することにしました。
理由はと言いますと
- 安い
- ドメインが2つ無料
- 複数のサイトを運営したい
では一連の流れを説明したいと思います。
そんなに難しくはないですよ。
ConoHa WING(コノハウィング)へはこちらから
コノハウィングに登録する

①この画面から登録していきます
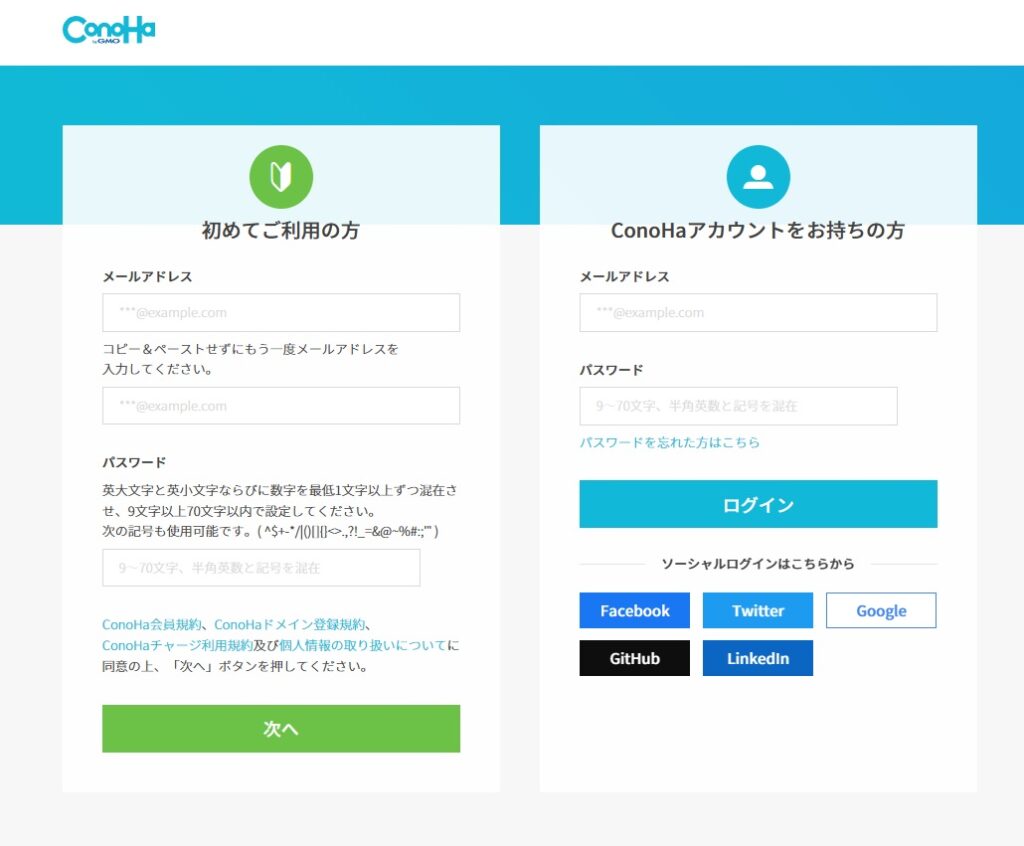
メールアドレスとパスワードを入力します。
コノハウィングのログインに必要になります。
忘れないようにしてください。
②契約プランを選択する
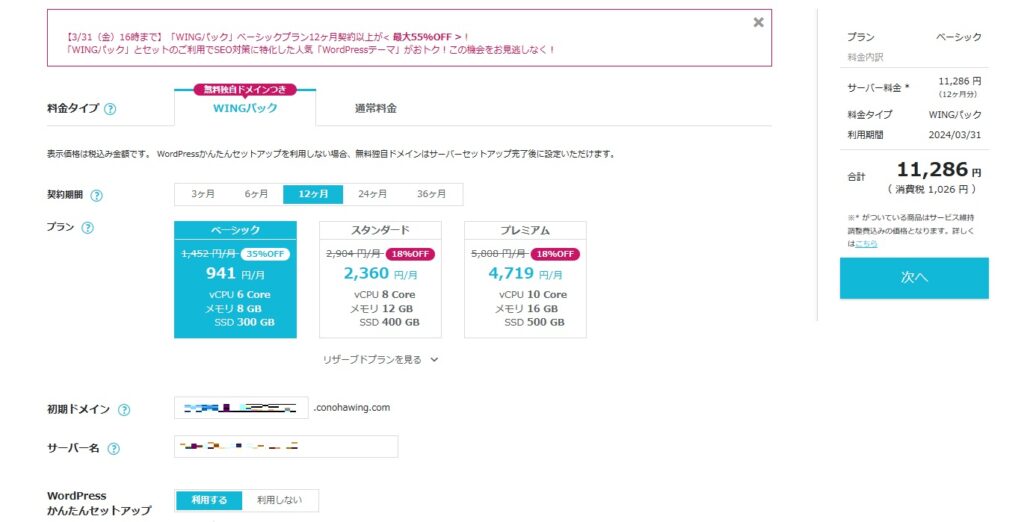
WINGパックのベーシックがおすすめです。
WINGパックではドメインが2つ無料で使えます。
他社のレンタルサーバーに移らない限り、料金はかかりません。
自分は契約期間を12ヶ月にしました。
選べる契約期間は5種類です。
短いほど月額料金が高くなります。
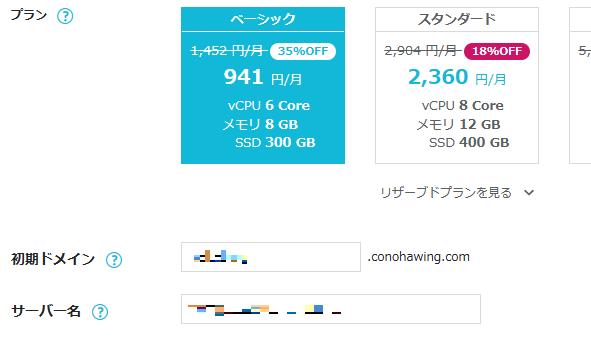
③独自ドメインを決める
ニックネームをもとにしてもいいですし、好きな言葉でも構いません。
でも後で変更することは出来ません。
自分はブログ名から独自ドメインを決めました。
ブログ名を決めるのに1か月以上かかってしまいました。
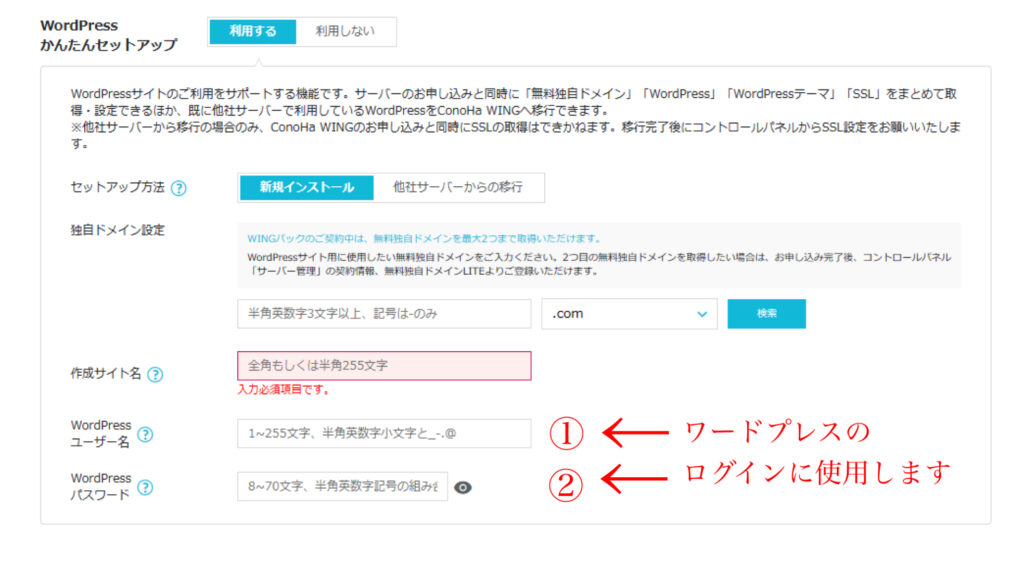
制作サイト名は後から変更可能です。
ワードプレスのユーザー名とパスワードはワードプレスの管理画面からのログインに必要になります。
メモしておいたほうがいいですよ。
登録が終了するとコノハウィングの管理画面にてワードプレスの管理画面のアドレスが表示されます。
それをクリックしてワードプレスの管理画面に移行します。
後ほど説明します。
④お客様情報を入力する
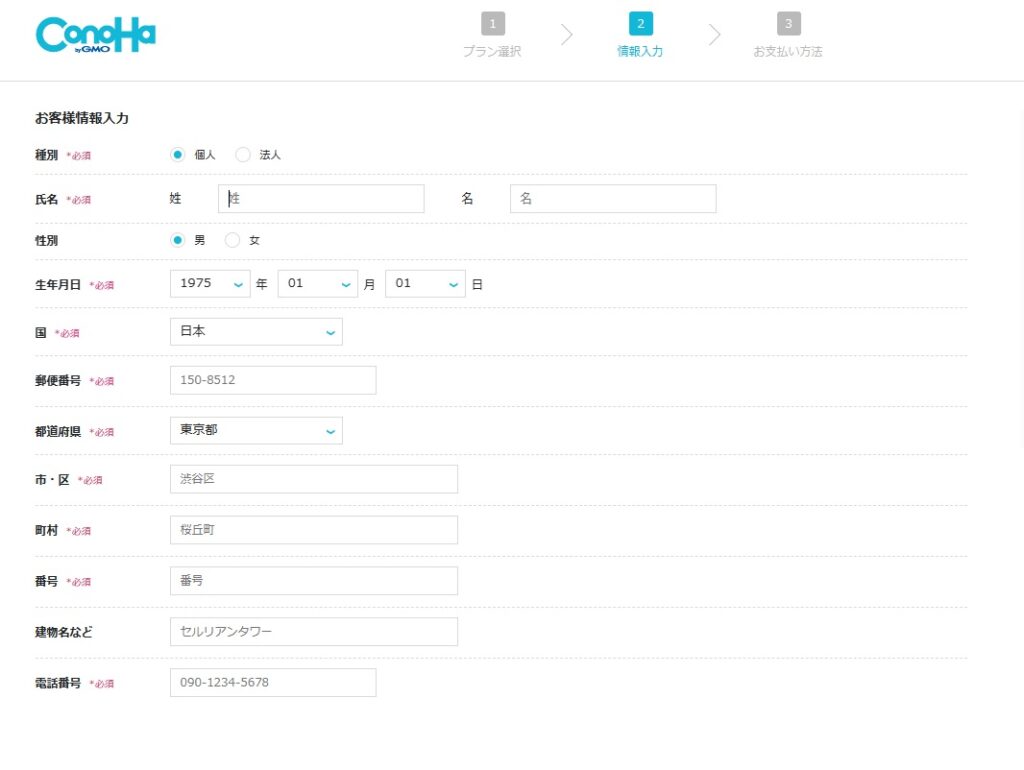
⑤SMS/電話認証
本人確認を行います。
2つのやり方があります。
自分は携帯番号からのSMS認証で行いました。
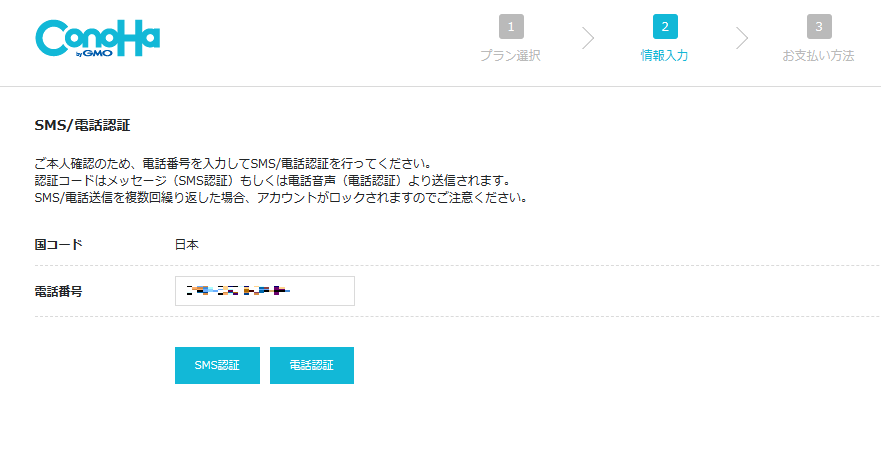
携帯電話を入力し、SMS認証をクリック。
すると下図の画面が表示されます。
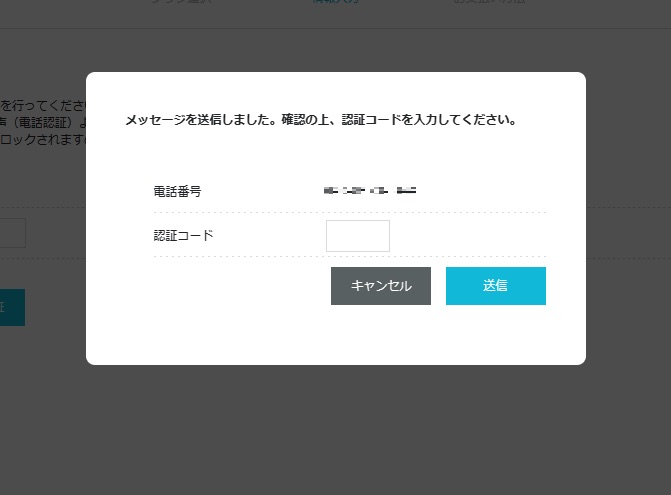
認証コードが届いたので、入力し送信して終了です。
⑥支払方法を入力
いくつか支払う方法がありましたが、クレジットカードでの支払いにしました。
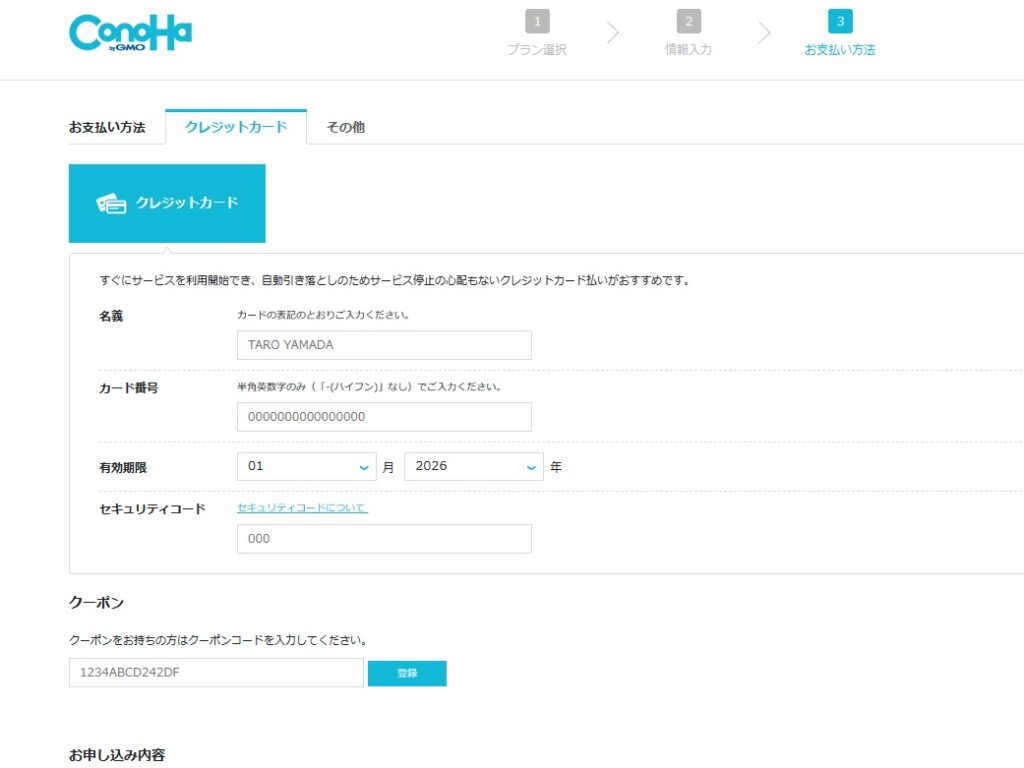
入力していきます。
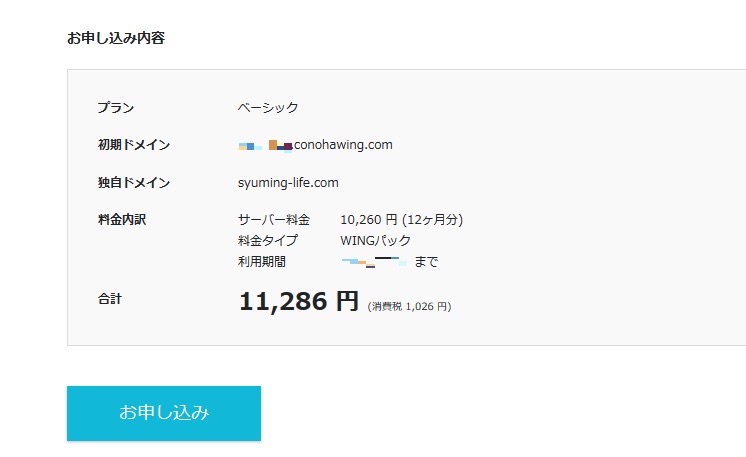
申込内容を確認し、申し込みをクリックします。
これにてコノハウィングの契約は終了です。
続いてワードプレスへ

①インストールしました
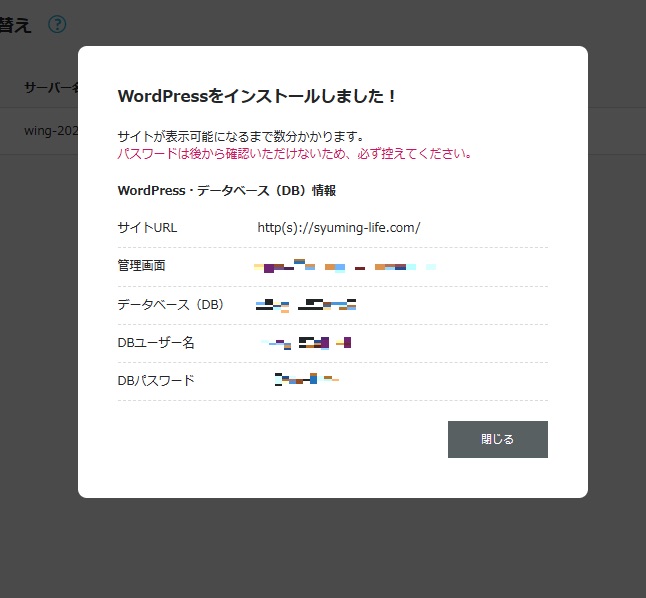
メッセージが届きます。
この画面は非常に重要なのでメモするなりして必ず控えてください。
これですぐにワードプレスが使えると思ってしまいますが、画面に書いてある通り数分かかります。
管理画面のアドレスを直接入力してもログインは出来ません。
自分はこのことを知らず、1時間ほど苦戦しました( ノД`)シクシク…
コノハウィングの管理画面からワードプレスにログインします。
②ワードプレスにログインする
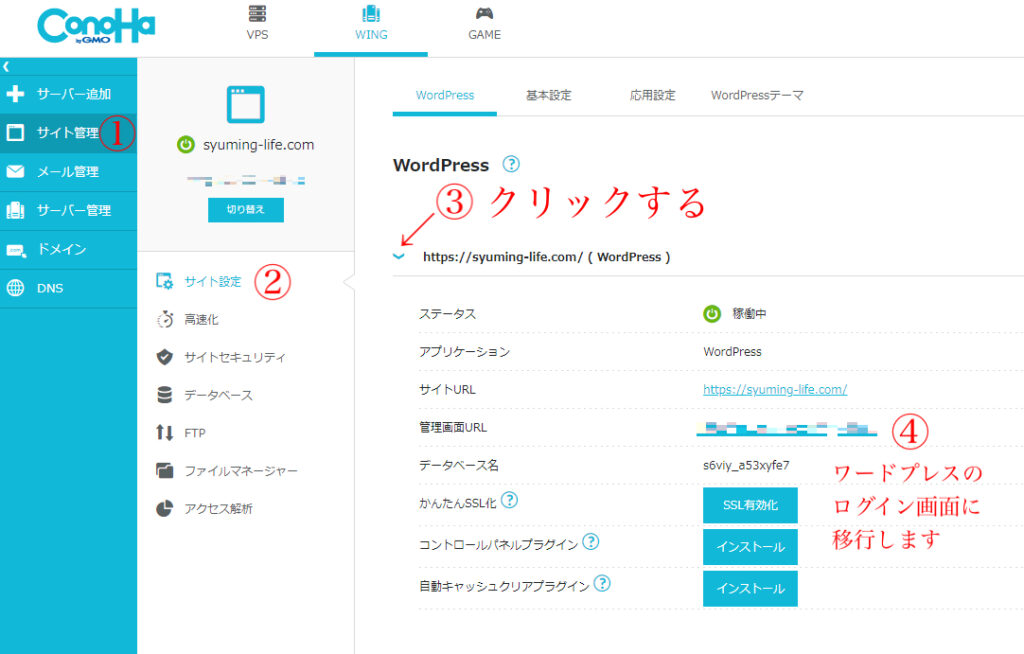
コノハウィングの管理画面から①→②の手順で進みます。
③をクリックしてワードプレスの管理画面URLを表示させます。
④クリックしワードプレスのログイン画面に移行します。
③ワードプレスのログイン画面
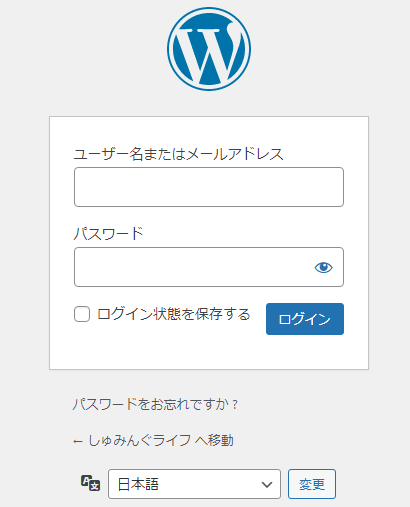
独自ドメインを決めた時のページで決めた
- ワードプレスのユーザー名
- ワードプレスのパスワード
この2つを入力しログインします。
頻繁に表示するページなので、パソコンのお気に入りバーに張り付けたり、スマホやタブレットならホーム画面に追加しておくと便利ですよ。
④ダッシュボードへ
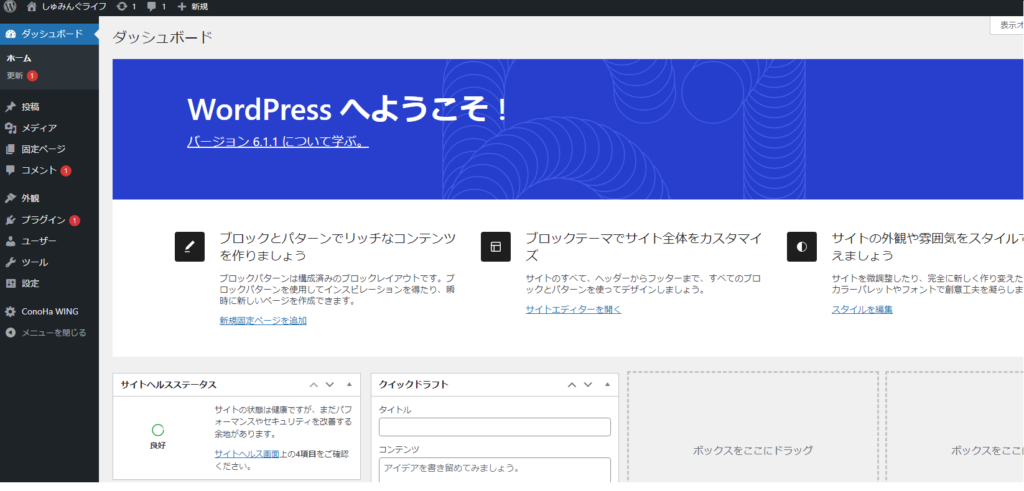
ここから記事を作成していきます。
ちなみにワードプレスにログインできない場合は下図をチェックしてください。
これはコノハウィングの管理画面、独自ドメインの無料独自SSLのページです。
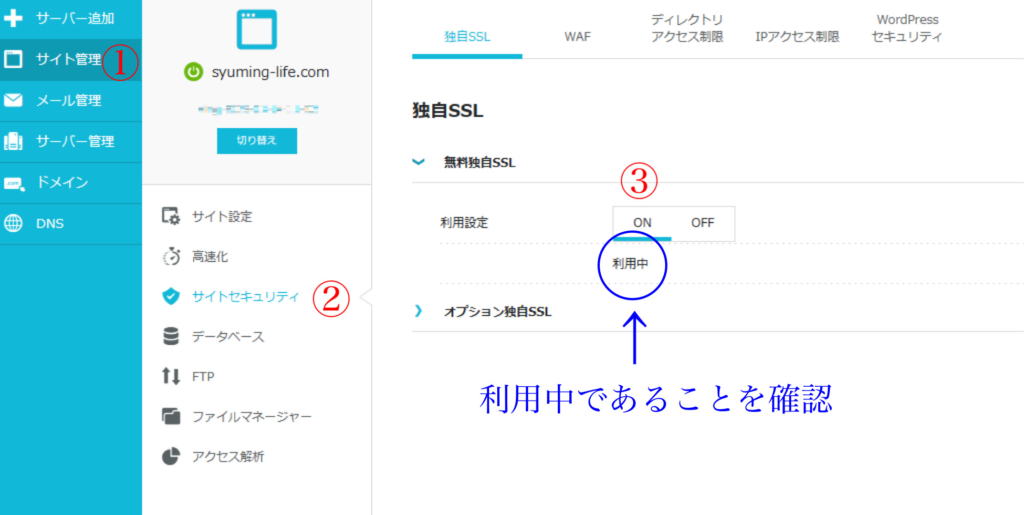
③が利用中であるかどうかを確認してください。
設定中となっているとまだログイン出来ないんじゃないかなと思います。
このことに関してはもう少し調べたいと思います。
まとめ
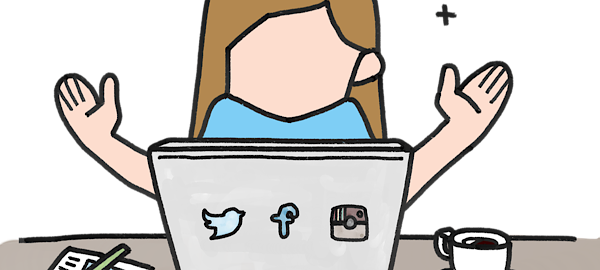
ブログをスタートするための最初にステップです。
この段階で記事を書き、ブログをはじめられます。
これからブログのカスタマイズなどもしていくことでしょう。
当ブログはアフィンガー6のデザイン済みテンプレートを使用し、スタートしました。
デザイン済みテンプレートとは、すでにカスタマイズされたテンプレートです。
このような方法もあるので参考までに